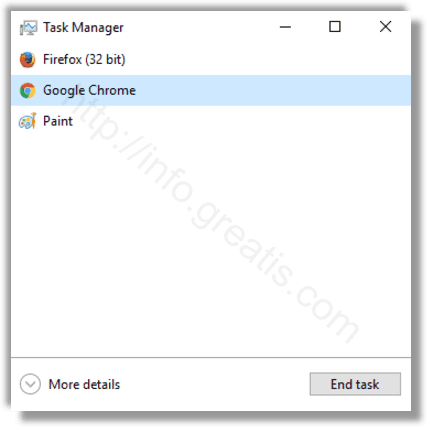how to end tasks in task manager
When your PC starts up youll see a light blue screen with the Startup Settings. Then you can find and double-click the service to open its.
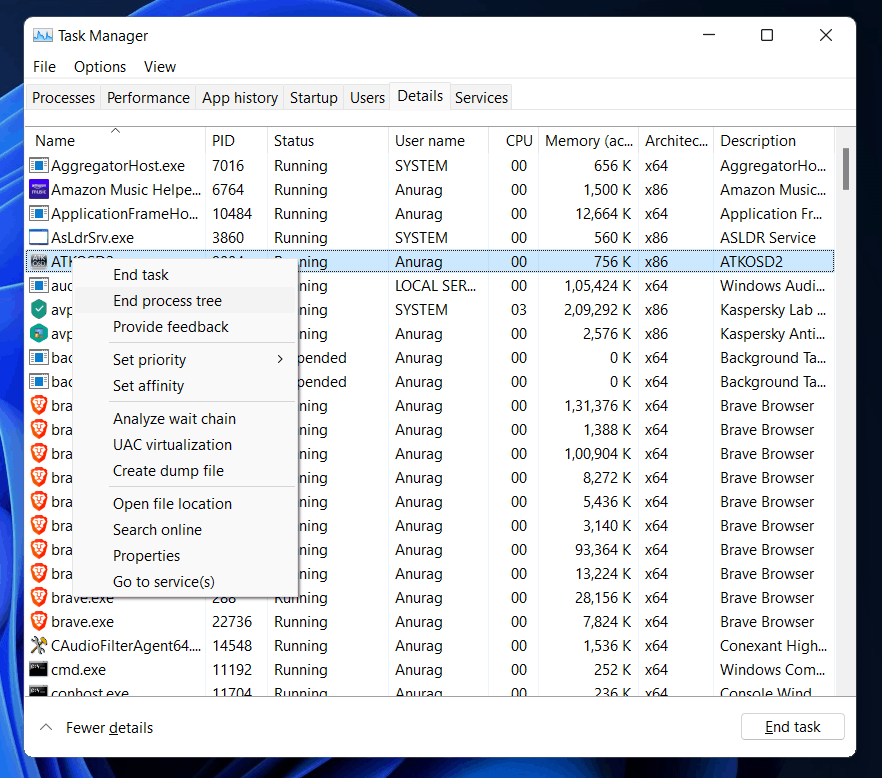
5 Ways To Fix Process Not Ending In Task Manager Windows 11
Look that process up in an.
/001_2625781-5ba0323ec9e77c0050dbc058.jpg)
. Now open the Processes tab. From the Windows Security window click Task Manager or Start Task Manager. Right-click the Taskbar and click on Task Manager.
Once youve determine the program. How to end tasks in task manager in windows operating systemhow tohowhow to channelend tasks in task manager in windows operating systemtask managerta. Use the Ctrl.
You can press Windows R type msc in Run dialog and hit Enter to open Windows Service Manager. If you are wondering how to end all tasks in Task Manager at once its also not practical since it will make your computer totally crash. Open Start do a search for Task Manager and click the result.
Then you can select the task you wish to end by clicking. Windows key X - select Task Manager. Open Windows task manager in Windows 11 using CTRL SHIFT Esc or you can use CTRL ALT DELETE and then click on task manager to open it.
From the Windows Task Manager open the Applications tab. Ctrl Alt Del. You can end everything even to crashing your system.
Click the End Process button in the Windows Task Manager warning window. In order to end multiple tasks in the Task Manager you must first open the Task Manager by pressing the AltF5 key combination. To terminate a hung app faster use the End task button on the Details tab.
From the command line use the tasklist command to see all active tasks running on the computer. For example the Xbox bar. Alternatively you can press Ctrl Alt Delete then click Task Manager.
Click on Advanced options. What Process Can I End in Task. Why in windows 10 can in not end any task process using task manager that I would like.
When I try to end the task it tells me that I cannot end the. What you can end to improve performance. Sort the list in order of processor utilization.
Answer 1 of 2. Click the End Process button. A feature in the Microsoft Windows Task Manager under the Applications tab that allows the user to close any responding or not responding program.
Heres how to end task in Windows 10 using Task Manager. This used to be called End process in the classic Task Manager and it terminate the process. Open the Windows command line.
Press Ctrl Shift Esc keys together to open Task Manager. Ctrl Alt End. Click on Startup Settings.
Ctrl Shift Esc. How does end task work. Here are a few ways to open Task Manager.
Click on Troubleshoot. To launch the Task Manager click on start or search for the Task Manager as shown below. Close the Task Manager window.
How do you end tasks in Task. Alternate key combinations require the following keys pressed together.

How To Use Task Manager In Windows 7 On Your Dell Pc Dell Us

Kill Processes From An Excel Spreadsheet Based Task Manager Raymond Cc

How To Force Close A Program Without Task Manager 3 Ways
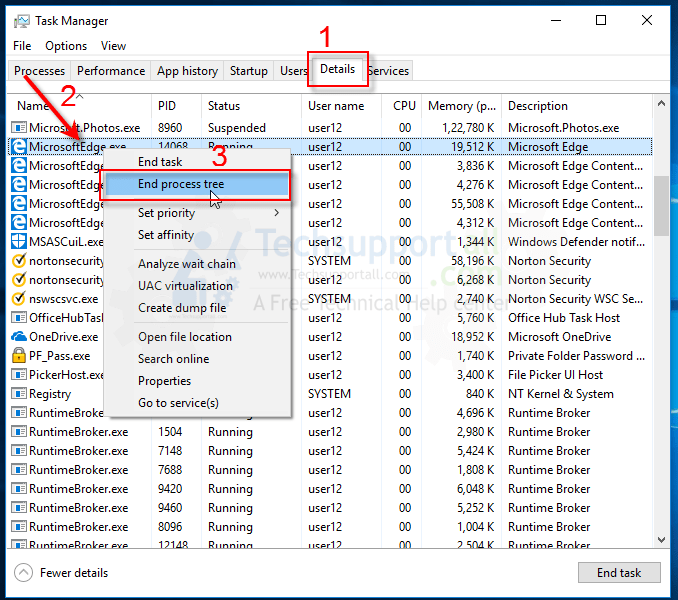
How To Close An Application Forcefully Through Task Manager Steps

How To Force Quit An App On Windows
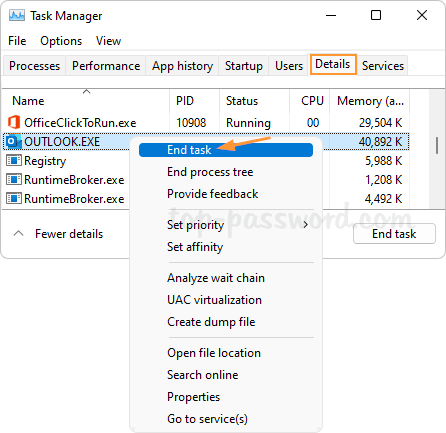
4 Ways To Force Close An Unresponsive Program In Windows 11 10 Password Recovery
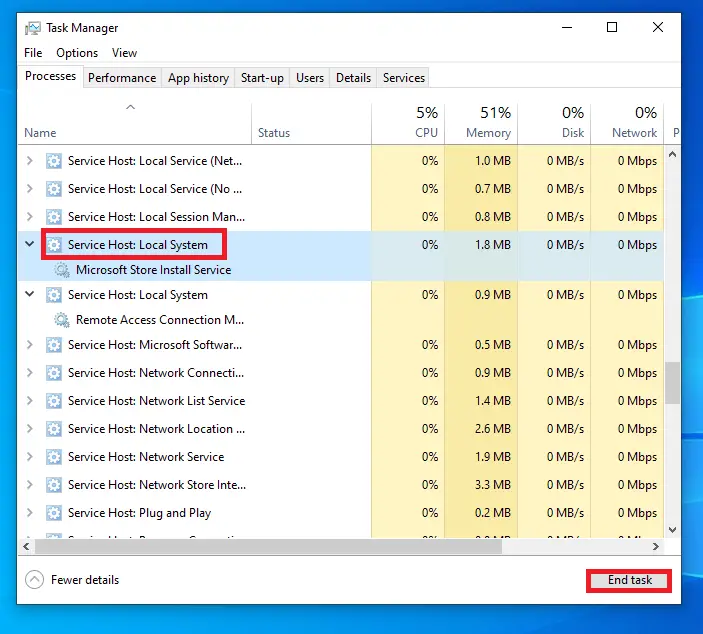
Service Host Local System Uses High Cpu Or High Disk Here Is How To Fix It Troubleshooting Central
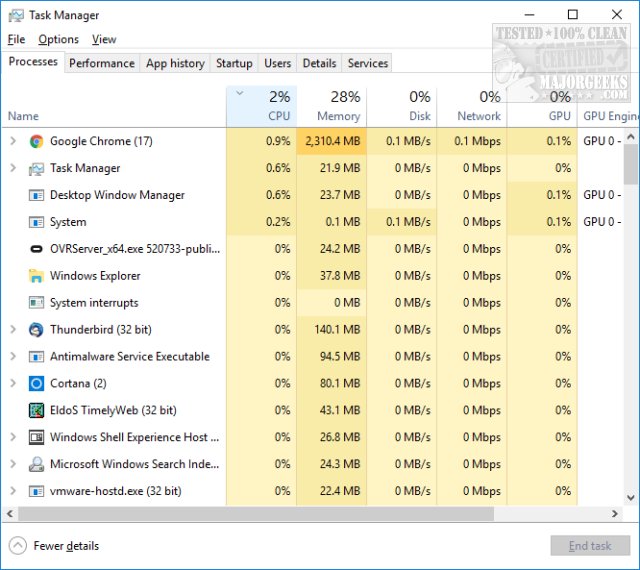
How To Close A Program And Diagnose Problems With Task Manager Majorgeeks
/001_2625781-5ba0323ec9e77c0050dbc058.jpg)
How To Force Quit A Program Windows 10 8 7 Vista Xp
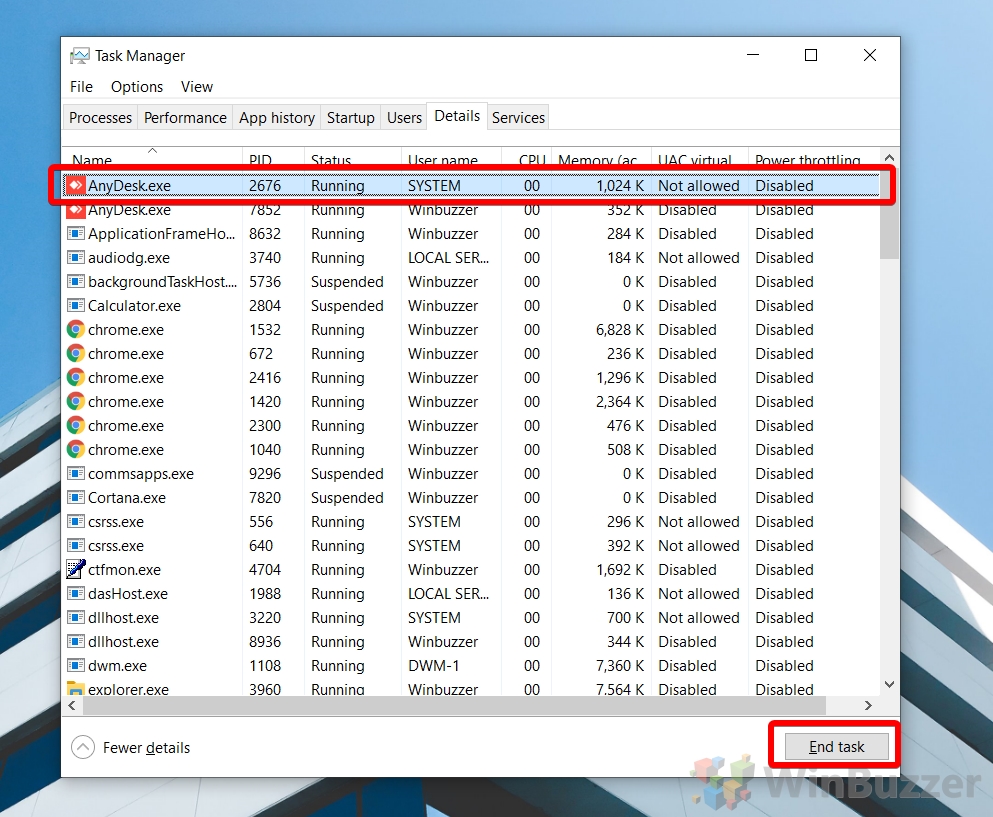
How To Identify And Kill Any Process In Windows 10 Winbuzzer
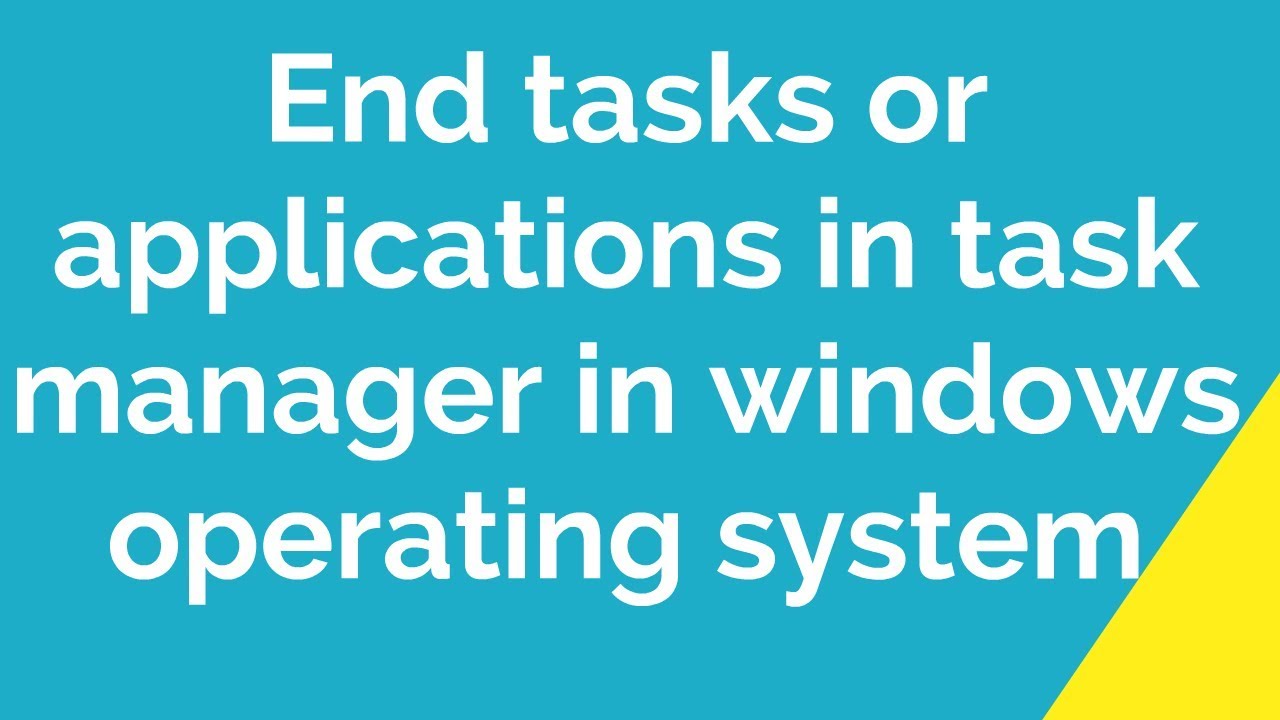
How To End Tasks In Task Manager In Windows Operating System Youtube
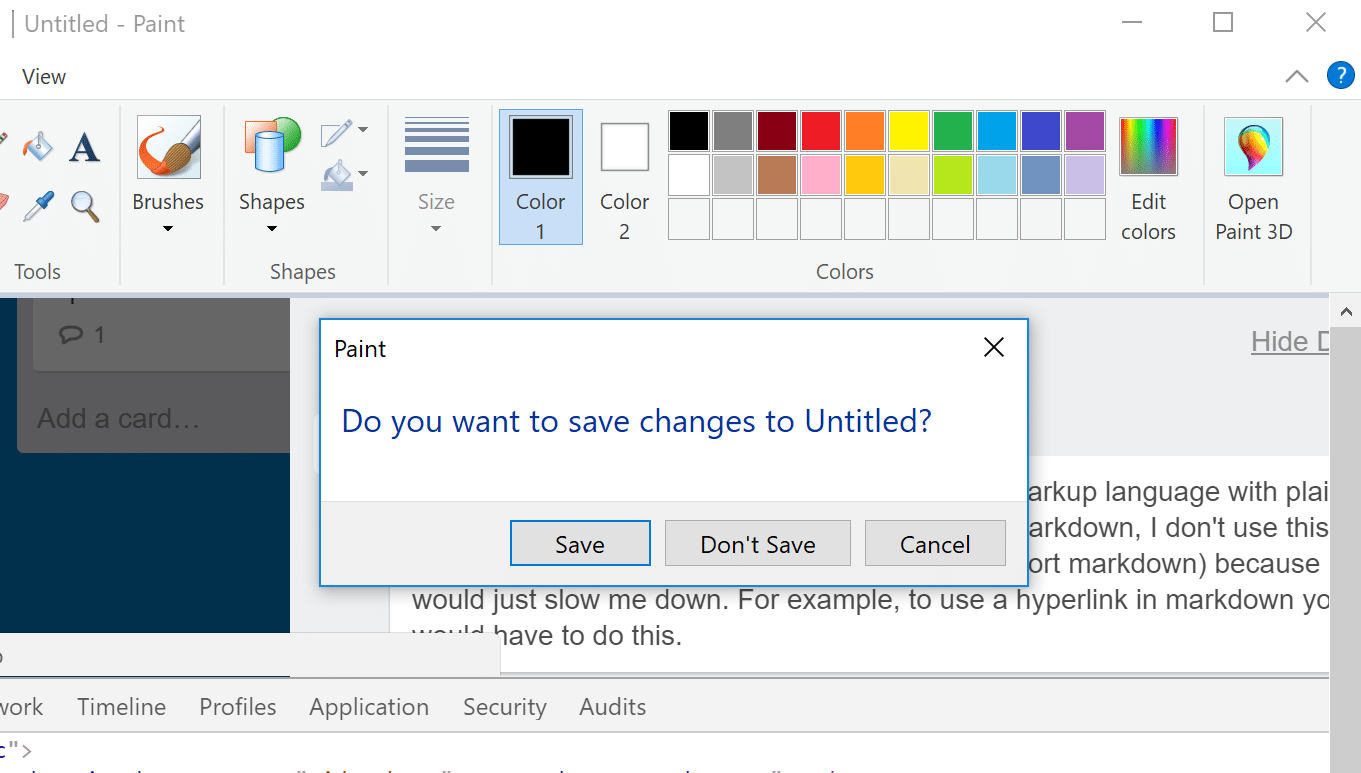
How To End Multiple Processes In Task Manager 2 Easy Methods
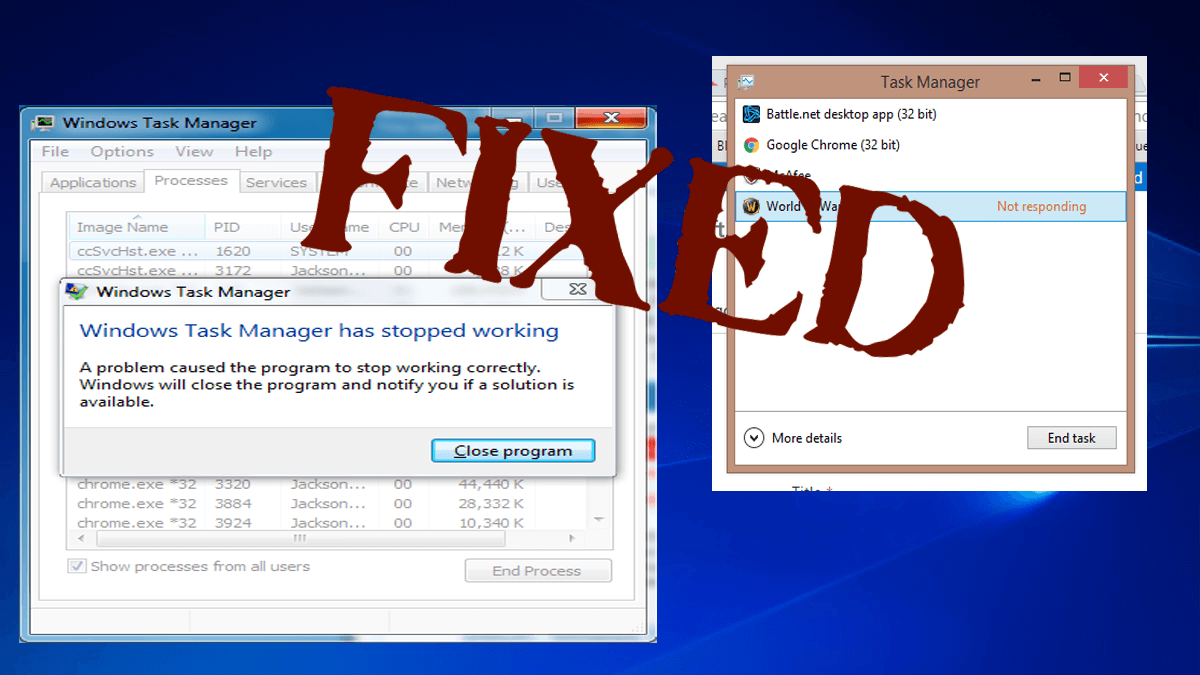
5 Troubleshooting Methods To Fix Task Manager Crashes In Windows 10
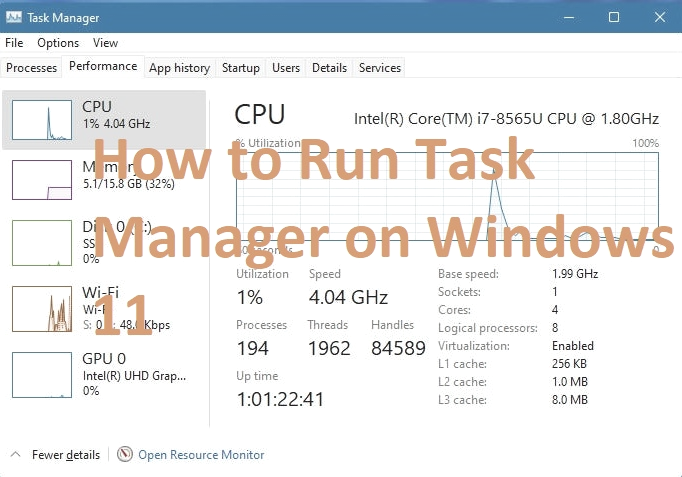
How To Run Task Manager On Windows 11 6 Ways Microsoft Community Hub
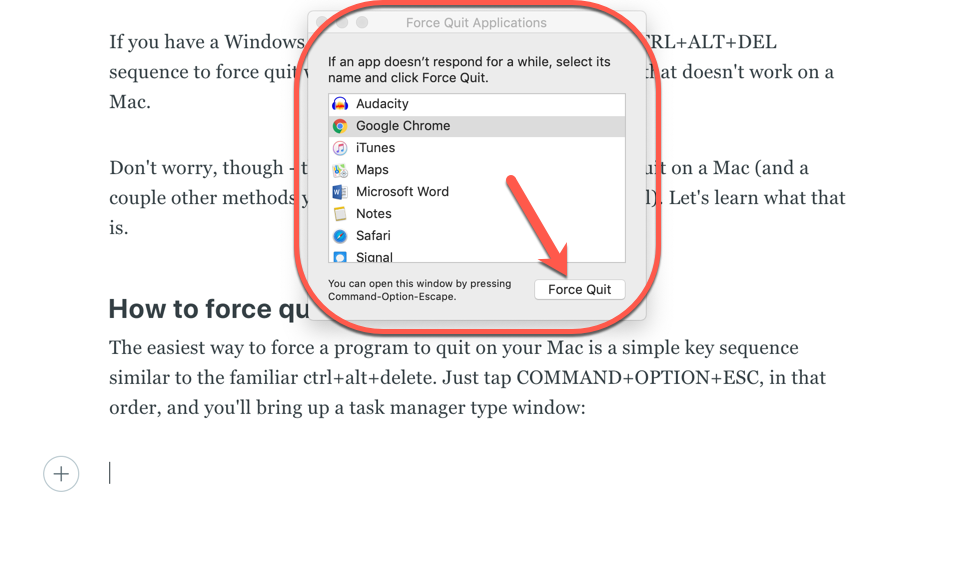
Control Alt Delete On A Mac How To Open Task Manager On Your Macbook
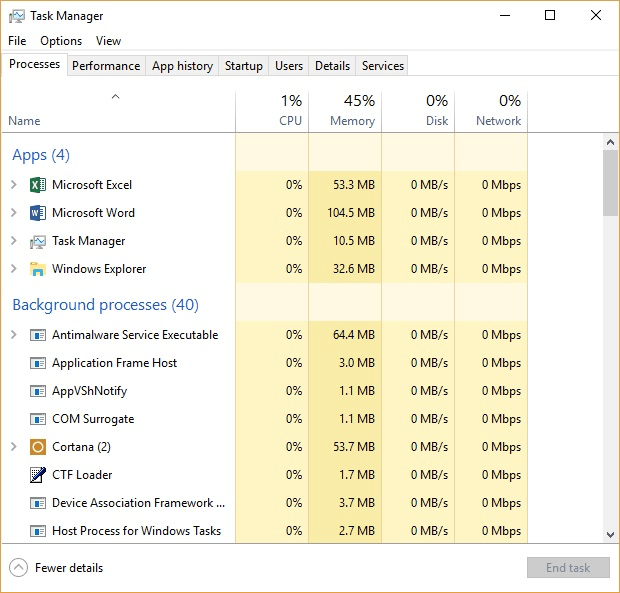
Ending A Process Using The Task Manager Tips Net

How To Find What Is Running On A Windows Computer